How to Play a Sound across Multiple Slides in PowerPoint 2003/2007
What nice music to a slideshow is what sweet birds to a wood. That is why we tend to add an attractive soundtrack to our PowerPoint slides when making a presentation. In actual application, however, you may fail to play a sound continuously over the whole presentation. You may find your soundtrack stop playing when you move onto the next slide as you want it to play across multiple or even all the slides. Hence this essay comes out to give a reasonable description of playing a sound nonstop in PowerPoint.
Since the specific steps are subject to the version of PowerPoint you use and the sort of sounds you want to insert, you must ensure you are using the proper version and your soundtrack is in correct format. We recommend you convert your sound file into the right format using a conversion program if it is not supported by your PowerPoint version. Note that PowerPoint 2000 and upper can support such formats as WAV, MP3, MID, RMI, AIF, AIFC, AU, WMA and AFS. Also note that only *.wav sounds are allowed to embed whatever PowerPoint version you use.
Here we are going to discuss situations in today's most popular versions:
Microsoft Office PowerPoint 2003 and Microsoft Office PowerPoint 2007.
Situation 1 Suppose you are using PowerPoint 2003…
To make a sound continue through multiple or all slides, follow these steps:
- Go to the slide where you want to begin your audio track (defaulted as the first slide), and select Insert -> Movies and Sounds -> Sound from File to insert the sound.
- After you click OK, you can see a message pop up asking how you want the sound to start in slide shows. ClickAutomatically.
- Select Slide Show ->Custom Animation to enter the Custom Animation pane. Your soundtrack is listed below in the pane.
- In the drop-down list of the sound, choose Effect Options. Then the Play Sound interface appears. In the Effect tab, click the radio button beside Stop Playing After XXX slides (which indicates how many slides you want this song to play across) to enter the number of slides you intend to add. For example, you can enter a number from 1 to 999 for this field. Then the sound will play throughout the specified slides.
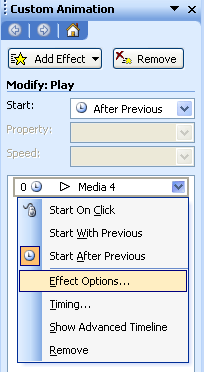
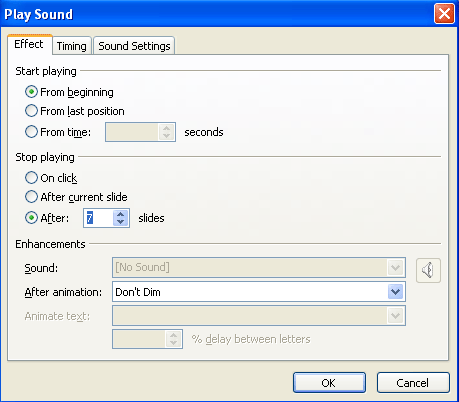
- Next, check the settings in the Timing tab. To play automatically, you can set to Start After Previous with a 0-second delay. Click OK to exit the dialog box.
- Then go to Sound Settings tab, adjust the sound volume as you like. You can also tick to hide sound icon during slideshow if you don't want it appear.
Situation 2 Suppose you are using PowerPoint 2007…
It is much easier to make a continuous sound since the latest 2007 version is more comprehensive. Now do as follows:
- On the slide, click Insert to pick the Sound drop-down list on the very right below the tab. Select Sound from File in the list and choose the specified sound track from your hard drive.
- Click OK and a message prompts, saying How do you want the sound to start in the slide show? Click Automatically.
- Now click the sound icon to display the Options tab. Click on the tab, and set Play across slides for Play Sound.

NOTE:
- The sound you insert must be as long as your slideshow. That is, if the slideshow lasts 5 minutes, your soundtrack should also be at that length. Otherwise, the sound would be cut off until the slideshow ends.
- It is highly recommend that you take PowerPoint 2007 for your convenience.
© 2025 Created by Zomi Community Network.
Powered by
![]()
You need to be a member of Zomi Community Network - Your Network to add comments!
Join Zomi Community Network - Your Network