Mozilla Firefox Browser Guide and Tutorial
1. Introduction
Firefox is spreading like fire. Read this guide to find out how to get the most out of it's great features.1. a - Purpose of This Guide
I've recently come to the realization that even though 90% of people come into Firefox 100% unaware of some the most impressive features that are available, this trend does not have to continue forever. As a response to this realization I've decided to publish a small how to, that will run through a number of action that I consider interesting and important to do while setting up Firefox, as well as covering a number of features that are often left out but can be incredible.
1. b - What is Firefox
Firefox is a free, open-source web browser for Windows, Linux and Mac OS X (and many other platforms) based on the Mozilla code base it is small, fast and easy to use. Firefox offers many advantages over Internet Explorer, such as tabbed windows, quick links, security and the ability to block ads.
1. c - Why Firefox
- Feature Rich: Firefox offers a spread of features in a relatively small package, this coupled with it's extensibility (it's nature as a platform from which many extensions can be added) makes it a strong competitor on the browser market.
- Security: Firefox is generally more secure than other browsers on the market it was built on a philosophy of security. The Firefox development team has a terrific track record for fixing vulnerabilities often releasing patches with in days of the release of the vulnerability. For windows users it offers a browser that isn't built into the operating system (an enormous security risk) like Internet Explorer.
- Open Source: Firefox is an Open Source application, which means that the code to Firefox is open to the public and Firefox is free, both in terms of free as in speech and free as in free beer. Anyone who wants to can look at Firefox and make corrections to the code, or post patches subject to a strict review process. Mozilla is a non-profit organization whose work on the Firefox browser and Mozilla Suite is returned to the public in the way of the source code and binaries. Being an open source project means that if you want to, you can involve yourself in the Firefox community by editing the source code, fix bugs, make themes or make extensions, all it take is a little time and effort.
1. d - Installation
The install process with Firefox is very easy regardless of what operating system you run and I've never run into any issues during installation.
The process of installation however, really depends on what Operating system you use, Linux, windows, OS X, BSD, etc. I will try and compile a list of helpful installation resources in the future. For now I'll provide windows users with the following links.
Firefox Main Page with link to Download
Mozilla's Refrences
Nidelven's Tutorial
After installing and you've run Firefox for the first time. You now have a full fledged browser with near limitless power and yet all that power is trapped in kind of remote places because if it was all in the open and easy to find most everyone (myself included) would get lost, confused and might scrap this apparently messy piece of junk. So, where do you begin?
2. Extensions and Plugins
2. a - What is an Extension?
An extension is a small application that uses the base Firefox code to run Examples range from tweaks to the Firefox user interface like ForcastFox (an extension that puts the weather forecast in the status bar), to RSS readers, and IRC chat clients, to games like Tetris.
It is the extension that gives Firefox a lot of it's flexibility as a browser. Even though the defaults might be perfect for me, my neighbor might want different tab behavior or might want Firefox to work as an FTP client, In which case we're in luck, cause my neighbors needs are satisfied in extensions.
2. b - Installing Extensions
Installing an extension follows a very similar path to installing themes. In order to better demonstrate I'll run you through installing the Adblock extension.
- Head to addons.mozilla.org and chose the extensions tab from the top, or:
- From the menu select tools
- Extensions
- In the extensions window click "get more extensions"
 --Click the selected area to "get more Extensions"--
--Click the selected area to "get more Extensions"--
- Choose "All Extensions" from the right hand side bar.
- Click on the Adblock title.
- You'll see down in the bottom right is a link "install" once you click this link a new window will pop up and tell you that Firefox is trying to install an extension.
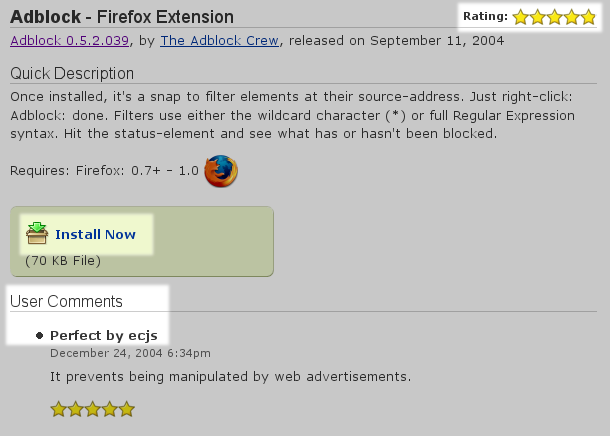 --Click "Install now to begin installing the Extension". Pay attention to user comments --
--Click "Install now to begin installing the Extension". Pay attention to user comments --
- wait 2 or 3 seconds, then you can select "install now" and the installation will proceed.
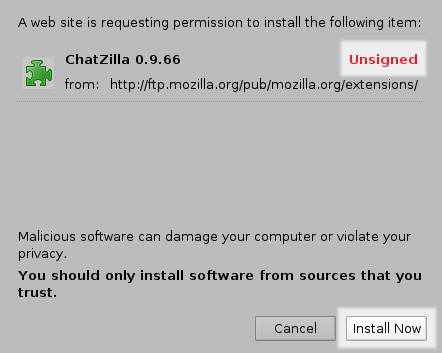 --Click "Install Now" to finalize the installation --
--Click "Install Now" to finalize the installation --
On some websites this process is disturbed in order to protect you from installing malicious code from sites on accident, or from people misusing extensions to install spyware..
as an example I'll point you towards the chrome edit extensions web page on mozdev. here. While ChromEdit is available on update.mozilla.org, this will help illustrate how to install extensions on non-whitelisted sites.
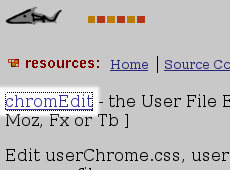
--clicked the selected area to install Chrom-edit --
when you select the install link on this page, you will notice that a bar appears at the top next to your toolbars. It's telling you that a site that isn't on the white list (A list of known sites that are safe to install from), and gives you the option to circumvent this by adding the site to your whitelist.

-- click the Edit Options button to open up the whitelist --
This will open up a small dialog box asking you if you would like to add this site to the whitelist, in this case, since this is mozdev, and an extension we know, we'll trust them, and add them to the whitelist. To do this, click the "Allow" button in the bottom right.
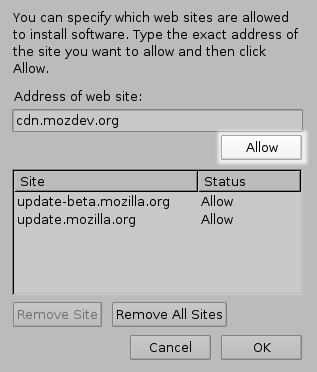
-- click the Allow button to add mozdev to your whitelist --
Once you've added mozdev to your whitelist click the install link again, and you will be greeted by the extension installer as described above.
Always be sure that you trust the site that is asking you to install extensions. I've been to several sites that give instructions on adding the site to the whitelist, only to circumvent firefox's anti spyware measures.
2. c - Other Recommended Extensions
Note: it is also recommended that you NOT install Tabbed Browsing Extension, this is a very very buggy extension as discussed on the Extensions Home Page.
- ForecastFox -- gives you a weather forecast in your status bar! (you can see this in some of the screen-shots)
- Gmail Notifier -- Tells you when you have new Gmail emails.
- Web Developer -- an incredible extension for anyone developing web pages, for novices to ... well ... to intermediates. Allows you to edit code real time, and observe your changes in action.
- MiniT (not currently available) -- Simply allows you to move tabs along the tab bar, nice sweet simple.
- Mouse Gestures (optimoz) -- You can make use of this extension in many ways, and while mouse gestures aren't for everyone they are interesting enough to at least try (navigate the web without clicking buttons with the mouse -- just move it)
- IE View (not currently available) -- this is a useful extension which allows you to open up a page using the Internet explorer engine while inside Firefox (for those desperate times when you need to get to your banks website)
- Sage -- This a very nice RSS feed reader that sits in firefox's sidebar, I like it.
- Chatzilla -- This is a great windows based IRC client (which I'll explain the use of later). It's small simple easy to use and easy to look at.
there are many more, but this will give you a basis with which to understand why you might want extensions. You can experiment and find ones that you like.
2. d - What is a Plugin?
A plugin is program that interacts with Firefox in order to provide certain specific function. Typical examples are plugins to display/play multimedia formats such as, Quicktime plugin, or Java plugin. A list of Firefox compatible plugins can be found at the following link here.
3. Appearances
An important first step to enjoying any software is making it look pretty. So, the first thing I do is customize my tool bars, these are the bars at the top of the browser window that contain buttons, and URL bars, search bars and the like.
3. a - Toolbar Customization
when you first start out your toolbars probably look something like this
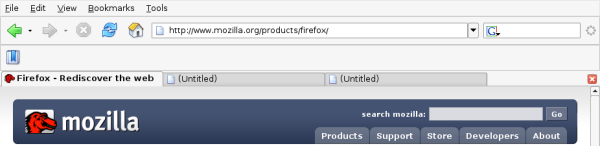 --Toolbar in the beginning --
--Toolbar in the beginning --For most people Firefox's default toolbar configuration will be just fine, many of us however prefer a smaller sleeker appearance, and have some weird ideas as to where buttons should go. Lucky for us, Firefox makes this easy:
Right click on an empty area, and select "Customize". (This will open up the customization window). This window will generally contain several icons that aren't on your toolbars, if you desire you can drag these icons onto any toolbar to have them displayed. Likewise it is possible to drag any icon on the toolbars to another position or off the toolbar into the customization window. Also available in the customization Window is a check-box for large (default) or small icons.
When I first set up Firefox I move all of my navigation icons to the top toolbar and move to small icon mode (as a note it is actually faster to use large buttons, but something about the saving of screen real estate, and the appearance of the small Icons I enjoy).
when I'm done my tool bars look like this
 -- finished toolbar config --
-- finished toolbar config -- 3. b - Themes
A theme is a small file that dictates how Firefox looks, buttons, scrollbars, etc, can all be altered fairly easily and many variations are available at any time. Much like the customization of the toolbars a theme can have a dramatic effect on how you interact with a Firefox and I strong suggest giving it a shot if you are dissatisfied with the way Firefox looks.
- Go to "tools" in the menu select "themes"
- click the link at the bottom right that says "get more themes". (This will take you here)
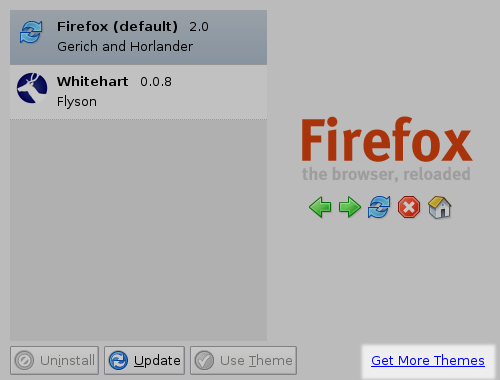 --Click the selected area to "get more themes" --
--Click the selected area to "get more themes" -- the site that Mozilla uses to catalog themes and extensions, this is a trusted site, and you can be confident that all themes or extensions that are on this site have gone through at least some testing in order to ensure their compatibility and safety.
Once at Update.mozilla.org one can relatively easily navigate through the list of Themes. However, because of a bug in the server software previews are not available for many of the themes at this time. I suggest visiting the theme homepage (listed in their update.mozilla.org entry) or just trying them out if they sound interesting.
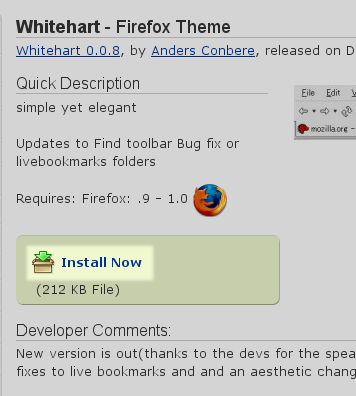 --click the selected area to install a theme -- (will be updated to a themes page... but the idea is the same)
--click the selected area to install a theme -- (will be updated to a themes page... but the idea is the same)Now you should have a browser that you like to look at, you'll find that as time goes on you might want to change things, move things around, you might decide that you have a better place to put something or that something you thought was important no longer is. regardless this is an important first step to owning your browser (and taking back the web).
4. Navigation
Oft over looked navigation has come a long way since the Internet Explorer days. There are many features to take advantage of, and lots of times they are either taken for granted or forgotten. I've tried to compile some of the basics, and more advanced methods of navigation.
4. a - Tabs
Tabs are probably the single most used navigation after the basics (forward, backward, url bar etc) one day they will be considered basic as well, but as it stands many new users don't have the foggiest about these little devils.
as an example of how to use tabs I tend to demonstrate the following (this takes a little imagination. bear with me.)
Lets say that you are writing a terribly important paper on Firefox, and as a result want to include some information about the Mozilla foundation. To do this you:
- Head to google and do a search for "Mozilla Foundation".
- See that there are too many choices.
- Hold down the control key and click the first 7 or so.
- Notice how your entire search is now neatly organized into tabs.
as a general reference the following are the ways in which one can make and manipulate tabs.
Middle click: open link in a new tab
Ctrl - T: open a new tab
Ctrl - W: close current tab
Ctrl - tab: switch between tabs (forward)
Ctrl - shift - tab: switch between tabs (backward)
you'll find these commands to be useful when browsing, even if they don't feel natural at first I encourage you to practice every once in a while, I think you'll come to understand why they exist.
4. b - Pop Up Blocking
First lets notice that Firefox has a terrific pop-up blocker built in and already customized for your use, which is how all modern web browsers should come these days.
When you first block a popup in Firefox it will bring down a small bar bellow your toolbars like shown.

-- that bar is telling you Firefox has blocked a popup :) --
if you never want to see the bar again, left click it, and tell it "Don't show this message when popups are blocked." If you ever need to allow a pop-up it's as easy as clicking "the information button" at the bottom right hand section of the screen. and select "allow pop ups from"
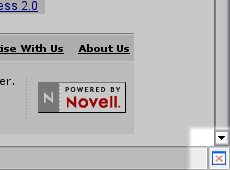
-- click the little guy in the corner to allow popups --
4. c - Ad Blocking
Much like pop-up blocking Firefox has the amazing ability to actually block ads within web pages. There are two ways of doing this, through the use of the Adblock extension, or by editing a user file, I will be covering how both methods.
Blocking Ads Through UserContent.css
To begin I suggest installing the extension "Chrom-Edit". From there we'll head to the "Tips and Tricks" page at the help site for fire fox. Here you'll find a large list of little tweaks that can be done to make Firefox act in certain ways, everything from changing menu appearances to making Firefox block ads. We'll skip all these for now and head straight to the ad blocking page.
Once at the ad blocking page you'll find what is called a script; it runs a set of commands that can be passed to the browser, in this case it passes a list of things to ignore from web pages (namely... ads).
- Open up Chrom-edit: from the menu bar select tools => "Edit User Files".
- Select the "userContent" tab (top)
- Paste the adblocking script into the text area
- Click the save button (bottom)
- Restart Firefox, if every thing has gone correctly you are now blocking ads!
Other user file tweaks I suggest are are:
Blocking Ads Using the Adblock Extension
Blocking ads with Adblock is about as easy as it gets, so it's generally the method people use, and with a good set of filters it's very effective at blocking ads, and not blocking content that you want to see.
- head over to the Adblock page on update.mozilla.org ( here )
- Install the Extension (covered in section 2. b)
- Restart Firefox.
- Download this .txt file.
- Open the Adblock extension Preferences
- a. from the menu: Tools -> Adblock -> Preferences
- a. from the menu: Tools -> Adblock -> Preferences
- Click the text that says "Adblock Options" --> import Filters
- Point Adblock to the .txt file I had you download.
- Restart Firefox
Now these filters aren't perfect, but they are good. If you run into ads that aren't being blocked you can add them to the filters through the right click context menu.
- Right click image
menu: Adblock image
This can be refined if you are crafty by editing the image location and replacing what you see as a probable location for all the ads with *. This acts as a wild card. This way you can block hole folders of images.
4. d - Quick Links
This is one of those Firefox features that does seem very... well, jaw dropping, but is one that consistently has impressed people, and is one that I probably make this most extensive use of.
The basic idea is that using certain keywords (set by the user) you can use the URL bar to access some bookmarks. While this isn't particularly useful for just doing bookmarks, it is useful you creating what are called "quick searches". Firefox comes with a number of these already built in. So lets try a few out before we move on.
Try typing "wp Mozilla" (without the parenthesis) in the URL bar.
You'll notice that this takes you to the Wikipedia article on Mozilla, isn't that neat!
The same is true for typing "Dict -search term-" or "Google -search term-". (dictionary.com and google.com respectively)
Now, what's nice is that these searches are relatively easy to make yourself and can be used just about anyplace that has a search field, and thus become an easy way to quickly navigate the Internet.
Make Your Own
To begin learning how to make your own, lets start by editing the Google quick search so that you can access it with a simple "g" command, which I find much less cumbersome than typing out google every time.
Simply select Bookmarks from the menu bar => manage bookmarks.
From here you will see a nicely ordered version of your bookmarks. open up the Quick Search folder, inside will be "Google" quick search, a "Dictionary" quick search and an "I'm feeling lucky" quick search.
- Right click Google quick search => Properties.
- edit the keyword field from "Google" to "g".
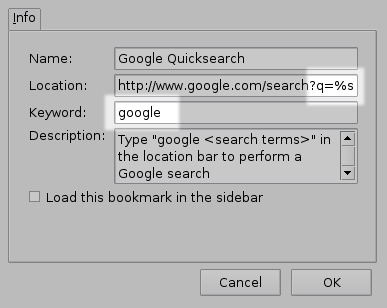
-- Exchange "g" for "google" --
- select okay.
This same process can be followed in the Dictionary.com quick search changing "dict" for "d".
for making your own quick searches:- go to the site you want to quick search, and search for something that will be easily recognized (I use a bunch of capital Z's for example "ZZZ").
- Bookmark that page, and put it in the quick search folder - this isn't necessary but a helpful organizational tool. now head to the bookmark manager (like we did for editing the Google quick search)
- right-click - edit properties.
- fill in an appropriate keyword.
- in the URL field find the "Z's", they should be there standing out like a sore thumb (look hard). Remove all the Z's and in their exact place put "%s". (see highlighted section above)
This is the Firefox "put x here" command. That is, those two symbols together tell Firefox that it should replace them with user input.
For most search sites (not all, and some are tricky like imdb.com but I won't go into that here) the URL contains the search parameter in a specific spot every time, by adding the %s you've given Firefox the power to add anything you put into the URL bar into it's place, and thus "quick search".
4. e - Live Bookmarks
RSS (really simple syndication) makes it easy to keep up on news and blogs. If you read the news, or visit a friends blog chances are that you've bumped into RSS and haven't even known it. You'll notice that in the latest versions of Firefox (1.0PR and higher) that when you visit a site that has an RSS feed
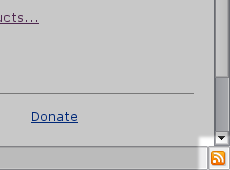
-- click the selected area to open up the live bookmark dialog --
To add an RSS feed simply click that icon, select one of the "subscription" options. (usually I choose the RSS, and 2.0 if available). Add the bookmark to one of your folders (bookmarks by default). now if you go look at the bookmarks menu item, you'll see that there is folder that corresponds to the RSS feed you just added. This folder will be automatically updated when you open Firefox, and will have within it all the different "articles" that the site is sending out.
4. f - Single Window Mode
This is the much request feature that has spawned a plethora of extensions from Tabbed Browser Preferences to Tabbed Browsing Extension. Many times it's Opera users that are seeks a method of tab management more similar to their native browser, other times it's just people that like tabs.
So, what does it do? Single Window Mode routes all links that would open new windows to new tabs, keeping all browsing (without holding the control key or middle clicking) in a single window.
By default this preferences are hidden because the feature had some bugs and wasn't tested very well before 1.0. However I haven't ever had or heard of any issues with it, and it's nice to have that functionality native to the browser.
In order to activate single window mode in Firefox:
- open the url "about:config" (trust me)

-- about:config --
- Search for browser.tabs.showSingleWindowModePrefs
- Double click that entry to change it to "true"
- Restart Firefox
- Open the options dialog (tools --> options/edit --> preferences)
- Go to Advanced --> Tabbed Browsing
- Check the entry "force new links that open a new window to open in:"
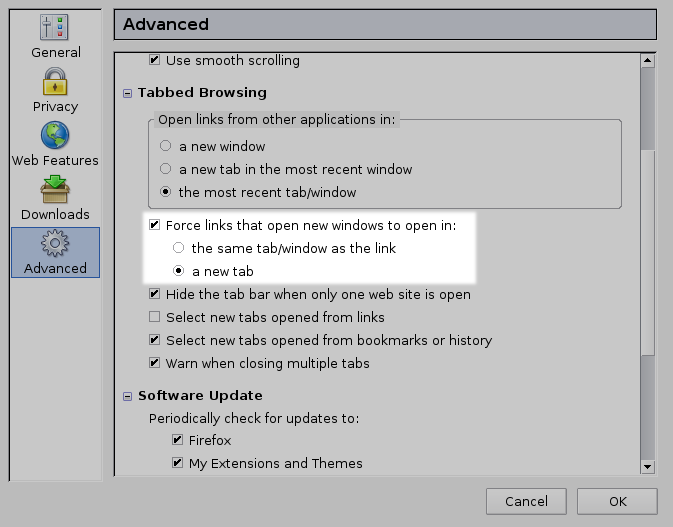
-- new preferences --
- Restart Firefox
Note: the preferences found in about:config can be used for a number of other very useful settings, I encourage you to explore.
5. Troubleshooting
5. a - Corrupt Profiles
The profile is a directory on your machine that Firefox uses to store useful user specific information. Everything from extensions and themes, to your settings are stored in the profile. This directory is not found in the root Firefox director in order to make reinstalling, or upgrading easier, as the files in the profile aren't deleted when you do this. Unfortunately the profile system appears to be one of the more fragile aspects of Firefox and can become broken or corrupted. When this occurs many nasty things happen, including but not limited to Firefox not starting.
the location of the profile is Dependant on your operating system but the defaults for the big three are as follows.
C:\Documents and Settings\[User Name]\Application
Data\Mozilla\Firefox\Profiles\default.xxx\
or enter the following in start-run
%APPDATA%\Mozilla\Firefox\Profiles\default.xxx\
Linux:
~/.mozilla/firefox/default.xxx/
OS X:
~/Library/Application Support/Firefox/Profiles/default.xxx/
where xxx is a random string of 3 characters.
When a profile becomes corrupt the best way to clean things up is to remove the profile that is giving you hell, and to let Firefox make a new fresh one (this happens automatically when Firefox starts if there is no profiles present). Unfortunately in this process some data will be lost, such as extensions or themes. However we can save your bookmarks and several other items from your profile, and we can end with a profile that we know is free of errors.
The following are some files that commonly store user preferences
- /default.xxx/bookmarks.HTML
- /default.xxx/signons.txt
- /default.xxx/key3.db
- /default.xxx/user.js *
- /default.xxx/chrome/userChrome.css *
- /default.xxx/chrome/userContent.css *
Steps to make a clean profile:
- Shutdown Firefox
- Find your profile
- Move the old profile folder to a safe location. That is, remove it from the current location and place it somewhere safe. This is to ensure that if something goes wrong you can a) get back to your old profile and b) to save your user data (which we will copy later) in a safe spot.
- Once the old profile is stored somewhere one can simply delete the old profile.
- Restart Firefox - if everything has gone properly Firefox should start up with all default settings.
- At this point it is safe to shutdown Firefox and copy back in the files from the old profile that we saved from before (see the list above for what files to copy)
5. b - Firefox asks me to make a new profile every time I run it.
The following are reasons why it might ask you this question:
I. Firefox hasn't shutdown properly and there is still a process running in the background. This can be solved by stopping the process.From the terminal type "ps axf | grep Firefox" if anything turns up type "kill (PID given)".
Windows:
This is done by opening task manager hit "ctrl - alt - delete" select "task manager" Open the "processes" tab. If there are any processes named "Firefox.exe" select it and click the button "end process"
Mac OS X:
Open Force Quit Application "Command+Option+Escape". Select Firefox and click the "Force Quit" button.
- open your profile (as described in this section) and delete the file.
If you have already made several profiles; steps to repair:
one of the easiest methods of returning to an old profile is through the "-ProfileManager" switch.Go to Start -> Run and type:
%ProgramFiles%\Mozilla Firefox\firefox.exe -ProfileManager
If this doesn't work or gives you a warning "firefox... not found"
You will need to place the path in quotation marks
"%ProgramFiles%\Mozilla Firefox\firefox.exe" or
"C:\Program Files\Mozilla Firefox\firefox.exe" -ProfileManager
Linux:
firefox -ProfileManager
Mac OS X:
/Applications/firefox.app/Contents/MacOS/firefox -ProfileManager
- Close all Firefox processes
- Head to your profile as described above
- Determine which profile was your original profile, This can be done a number of ways, but perhaps the easiest is to:
- open up the file "bookmarks.html" in your favorite text editor, and too see if your bookmarks are in there.
- If they aren't then that isn't your profile, and we move on
- Once you have determined your original profile, delete the remaining profiles
- Restart Firefox
If all has gone well Firefox should now start with your original profile.
5. c - Firefox won't start
I.Your Profile is Corrupted- see the section or repairing a corrupted profile.
5. d - None of the buttons appear and nothing works
I.The first culprit is a broken theme or extension.- start Firefox in safe mode. in Linux close all Firefox windows and run
Firefox -safe-mode
- In windows there is a start menu item for safe mode or you can access it by going to to "Start -> Run" (on Windows) or going to your Terminal on Linux and running
"C:\Program Files\Mozilla Firefox\Firefox.exe" -safe-mode
In Mac OS X, the command should be
/Applications/Firefox.app/Contents/MacOS/Firefox -safe-mode
- Once in safe mode remove any new extensions or themes.
- If that doesn't work try removing all of your themes and extensions
- see the section or repairing a corrupted profile.
5. e - Things aren't working:
Are pop ups not being stopped, sites acting weird, pages not loading, tabs not acting properly ... things just not working? It could be for any of these reasons too!
I. Do you use Tabbed Browser Extension?: This extension is one of the buggiest of the Firefox extension, it overwrites core Firefox files, and is known to break many many many features in Firefox. To demonstrate that I'm being truthful and not just silly I will direct you to the Extensions Home Page.
- Luckily the solution is easy... uninstall TBE. If problems persist try reinstalling Firefox.
- I don't know anything to do for you, as a word of warning many of Debian's Firefox builds are buggy and or broken. I know many people who run Debian without a hitch, so I'm not suggesting that it's time to switch distro's nor that the problem couldn't be somewhere else. But lots of times it's just come down to being Debian.
- see the section or repairing a corrupted profile.
5. f - Firefox Won't Load From Thunderbird (on Linux)
This is an issue that I believe we'll see fixed in a fairly short period of time, and it has to do with where Firefox sources it's preferences for default browsers from... that is, the gnome configuration. This is particularly not helpful to those of us that choose to use Firefox, while NOT using gnome. Some of use use, KDE, others Fluxbox, or XFCE, or plethora of other desktop environments. Fortunately for us there is a method that is not so hard to side step this sad case of pigeon holing.
Get Firefox To Open Thunderbird As Default Mail Application
- Open the url "about:config"
- In about:config create the entry "network.protocol-handler.app.mailto" with the value "path/to/Thunderbird".
- Right click --> new --> string
- Paste in "network.protocol-handler.app.mailto" for preference name.
- Paste in "path/to/Thunderbird"as the string value
- Restart Firefox
If all went well, Thunderbird should now be your default application to open up "mailto" links
Open Firefox From Thunderbird As Default Browser
- Following the instructions earlier for installing an extension not on update.mozila.org (adding the site to the whitelist, etc) Install the extension "about:config" from here
- Right click the install link and select "save as".
- Save it to a place you will remember and open up Thunderbird.
- From the menu, select Tools --> Extensions
- In the extensions window select "install" from the bottom left
- This will ask you to point Thunderbird towards the path to the extension ***.xpi, select it and hit "open"
- A new window will now pop up, (similar to the Firefox install window), it will make you wait two seconds, then select "install" from the bottom right.
- Restart Thunderbird
- Now that About:config is installed we have easy access to some of Thunderbird's hidden preferences. So, from the menu go to Tools --> About:config
- This will take you to a new window, from here create the entries listed below, and add the paths as the values listed.
- Right click --> new --> string
- Paste in "network.protocol-handler.app.http" for preference name.
- Paste in "path/to/Firefox"as the string value
- add "network.protocol-handler.app.https" with a value of "path/to/Firefox" the same way.
Now if all has gone according to plan when you click on a link in Thunderbird it should open up firefox.
6. Where to Get More Help
If you are spending any time using this browser chances are good that you will run into something that will force you to say "hmmmmm", scratch your head, or even shout "HEY YOWSERS". This could be a bug, a feature question, a misunderstanding, or a curiosity, it doesn't really matter because in the end there are two great places to get that fixed... namely the Mozillazine Forums, and IRC.
6. a - Mozillazine Forums
Note: PLEASE search the forums, both in the search feature, and through recent posts, before creating a new topic
One of the best places to find help with any issues you are having with Firefox is the Mozillazine forums. Here you can find a number of different repositories for ideas, questions, tips, tricks for any of the Mozilla products. Important to us are the Firefox support and the Firefox General forums, as these are the most generally useful. As a word to the wise, forums are only useful if used properly. Let me elaborate. Always ask your questions cleary and concisely, always include as much relevant information as you can, without overloading the reader. Examples include:
- What version of Firefox you are running?
- What operating system you are running?
- What precisely the problem is?
- How exactly the problem has arisen?
If this is your first time using a forum I can almost guarantee that you will make mistakes, that people will call you out on it, but persist, it doesn't take long to figure it all out, and most of the forum attendees are more than willing to help.
6. b - IRC
Q: What is IRC
A: IRC stands for Internet Relay Chat
it's basically A REALLY fancy instant messenger, that allows many many people to connect to a single chat at one time, it could be considered a "chat room", but I'll refrain from calling it this due to connotations that befall chat rooms and because IRC is so much more.
In order to limit the amount of guiding I have to do I've decided to limit my topic to Chatzilla, as this will be available to anyone using Firefox. Although many of the steps I'm going to take are universal to all irc clients, I can't guarantee that they will work.
Thusly the first step will be to install Chatzilla you can find it at upate.mozilla.org or --> here. After you've installed the client you can find it in the menu bar under tools --> Chatzilla. SO open it up!
IRCmonkey is not an acceptable nickname, Make YOUR OWN! :P
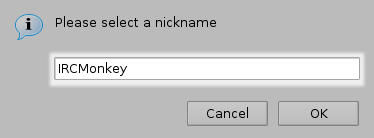
--at any other time this can be accomplished by typing "/nick -nickname-" --
You'll find yourself in a window that should look a little bit confusing, and perhaps a bit daunting, and if you've never used a command line interface you might get a little confused, don't worry I've made screen shots.
The first thing to do is join a server. Chatzilla comes with several preprogrammed in so joining on is fairly simple. For today we'll stick with irc.mozilla.org, since this is where we'll find all the Firefox channels (rooms)... in Chatzilla this is entered as moznet.
To join a server simply type /server and then the server name. So, to join moznet we'll type /server moznet .
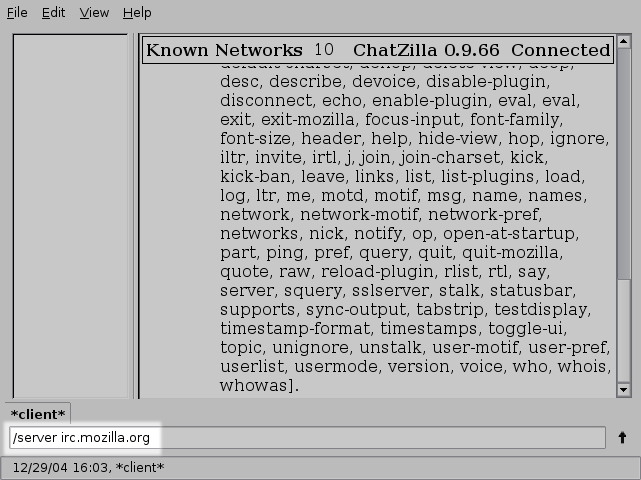
-- enter /server moznet to join the irc.mozilla.org server--
Now you're on the moznet server. What you do now is join a channel. A channel is a place where all the chatting takes place (sometimes thought of as a "room").
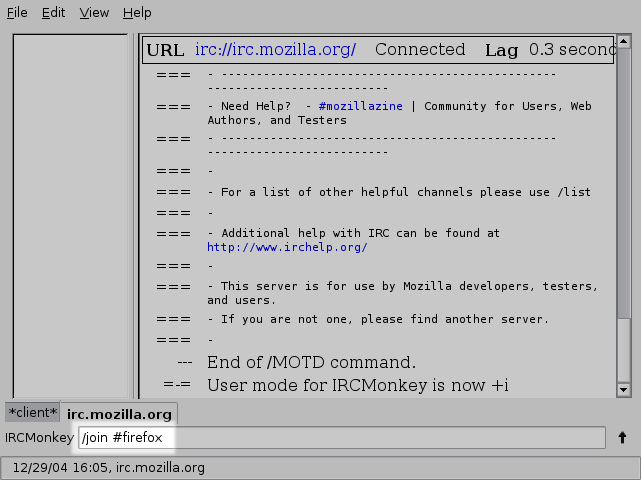
-- enter /join #firefox to join the Firefox channel--
Now you're in the Firefox channel, type anything in the text area, and everyone in that room will see it. Have a question? Don't be shy, ask. Don't ask to ask. your window should look something like this
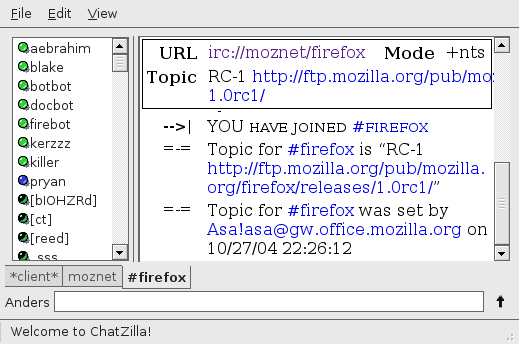
-- enter anything in the text region to send messages --
If you want to join another channel it's easy, just type /join #[whatever channel you want].
For instance /join #mozillazine, will open a new tab at the bottom with the Mozillazine channel in it. you can either click these tabs or hit ctrl-tab to switch between them. Let it be noted for the record that there is a TON more to IRC than this, but this is enough knowledge to get you started, and to figure out how to ask questions etc. To find out more, try the /help command. Also ask someone in one of the channels.
As a word to the wise: much like the Mozillazine forums IRC is most useful when questions are clearly worded, calm, meaningful, and state all the relevant information. If no one responds to your question try again later, don't get upset, either no one knows the answer, or no one is around. As with before include:
- What version of Firefox you are running?
- What operating system you are running?
- What precisely the problem is?
- How exactly the problem has arisen?
7. References
7. a - Keyboard Commands
Navigation
- ctrl - L: bring cursor to the url bar
- ctrl - K: bring cursor to the search bar
- ctrl - N: new window
- ctrl - R: reload page
- esc : stop page load
- back-space: back
- ctrl - F: find in page
- " / ": find in page
- " ' ":(apostrophe): find in page - links only
- ctrl - G: find in page - next
- F3: find in page - next
- F11: full screen
Tabs
- ctrl - T: open a new tab
- ctrl - W: close current tab
- ctrl - tab: switch between tabs (forward)
- ctrl - shift - tab: switch between tabs (backward)
- Mouse: ctrl - Left Click: open link in a new tab
- Mouse: Middle Click: open link in a new tab
Browser Features
- ctrl - P: print
- ctrl - M: open a new email
- ctrl - J: open the download manager
- ctrl - A: select all
- crtl - B: open bookmarks side-bar
- ctrl - H: open history in side-bar
- ctrl - I: page info
- ctrl - U: page source
- ctrl - D: bookmark page
- ctrl - S: save page as
- ctrl - O: open file
- ctrl - Shift - I: open Dom inspector
- ctrl - +: increase text size
- ctrl - - (minus): decrease text size
- ctrl - 0 (zero): normal text size
- Mouse: ctrl - scroll wheel: increase/decrease text size
7. b - User Files
The following are the most common User Files. That is, files that users can edit to change preferences with in Firefox. These files will be found in your user "profile"which will be found at the following locations depending on your operating system:
C:\Documents and Settings\[User Name]\Application Data\Mozilla\Firefox\Profiles\default.xxx\
Also under windows
start --> run: %appdata%\Mozilla\Firefox\Profiles
This should take you directly to your profile.
Linux:
~/.mozilla/firefox/default.xxx/
OS X:
~/Library/Application Support/Firefox/Profiles/default.xxx/
where xxx is a random string of 3 characters.
These files are all basic text files, with a different tag at the end. If one isn't present, you can make it (don't worry it's easy). Simply open your favorite text editor, add whatever you were after, to the file, and save it as "user.js" or "userChrome.css" etc.
- /default.xxx/user.js - Used to change various preferences.
- /default.xxx/bookmarks.html - used to store your bookmarks
- /default.xxx/chrome/userChrome.css - Used to change the appearance of the browser.
- /default.xxx/chrome/userContent.css - Used to change the appearance of web pages.
7. c - Useful Links
© 2025 Created by Zomi Community Network.
Powered by
![]()

You need to be a member of Zomi Community Network - Your Network to add comments!
Join Zomi Community Network - Your Network